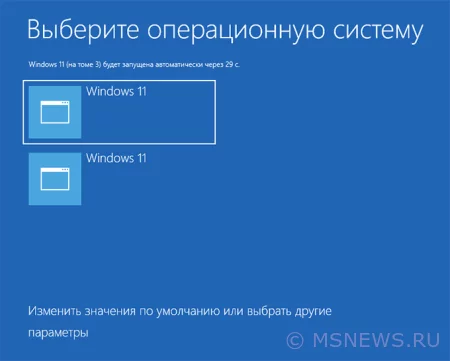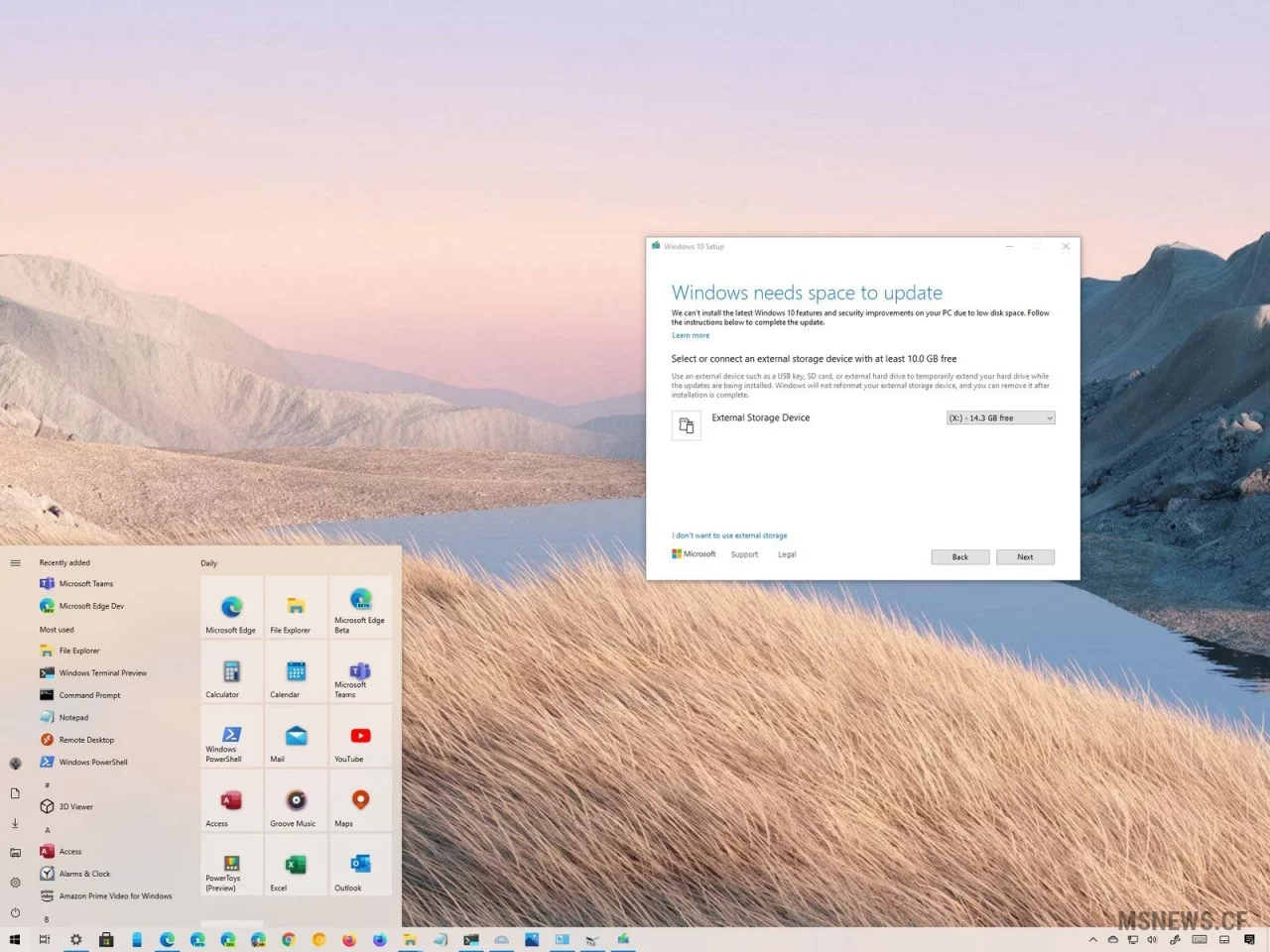Как изменить имена и порядок пунктов в меню выбора операционной системы Windows
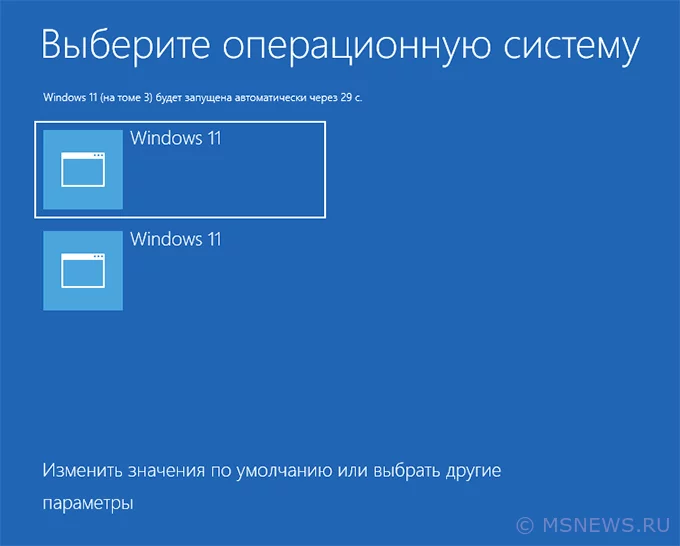
Скорая компьютерная помощь
Содержание:
Если на вашем компьютере установлено более одной ОС Windows 11, Windows 10 или других версий этой ОС, по умолчанию при загрузке будет появляться меню «Выберите операционной систему». В некоторых случаях отображаемые пункты могут быть одинаковыми, а их порядок — не тот, который удобен вам.
В этой простой инструкции подробно о том, как переименовать пункты для установленных операционных систем в меню выбора ОС при загрузке, а также изменить их очередность. Речь пойдет лишь о стандартном меню и загрузчике Windows.
↑ Изменение имени пункта в меню выбора операционной системы при загрузке
Если вам требуется переименовать какой-то из пунктов в меню загрузки, достаточно выполнить следующие простые шаги:
- Запустите командную строку от имени администратора. Для этого можно использовать поиск в панели задач по «командная строка», а затем выбрать пункт «Запуск от имени администратора».
- Введите команду bcdedit и нажмите Enter — это отобразит различные элементы загрузки, в нашем случае интересны пункты «Загрузка Windows». Для изменения имени пункта меню нам потребуется его идентификатор. Загрузка Windows с идентификатором {current} — это текущая запущенная ОС, другие будут иметь более сложный идентификатор.
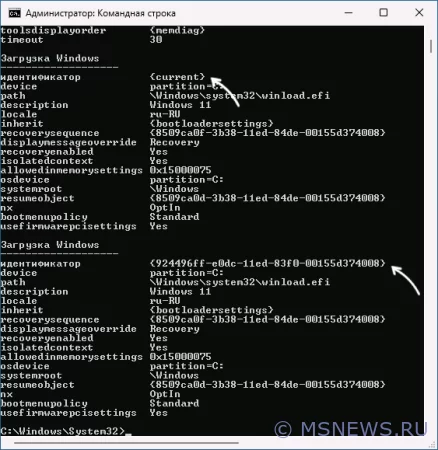
- Введите команду
bcdedit /set {идентификатор} description "новое имя"и нажмите Enter.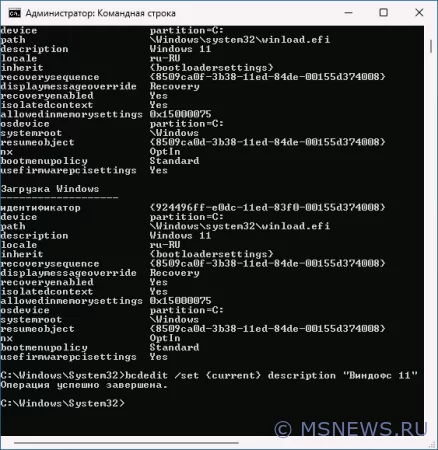
- Результат изменения имени будет виден при первой же перезагрузке компьютера или ноутбука:
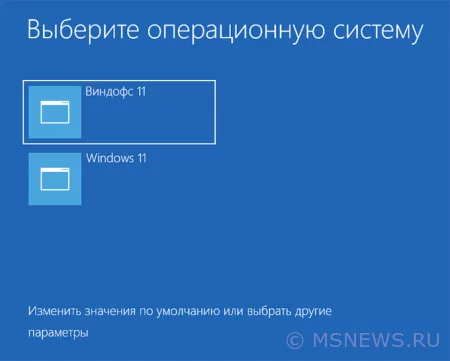
Тем же способом вы можете поменять имена для других пунктов в меню загрузки Windows.
Иногда может быть полезным и создание собственных пунктов меню с другими вариантами загрузки единственной ОС на компьютере, например, вы можете добавить безопасный режим в меню загрузки.
↑ Изменение порядка пунктов в меню при загрузке Windows
Для того, чтобы поменять порядок пунктов в меню выбора ОС при загрузке, также потребуется использовать идентификаторы этих записей:
- Запустите командную строку от имени администратора, введите bcdedit и нажмите Enter. В результатах вас будут интересовать значения поля «идентификатор» для пунктов «Загрузка Windows».
- Введите команду (количество идентификаторов может быть разным):
bcdedit /displayorder {ИД первой системы} {ИД второй системы} {ИД тертьтей системы}и нажмите Enter.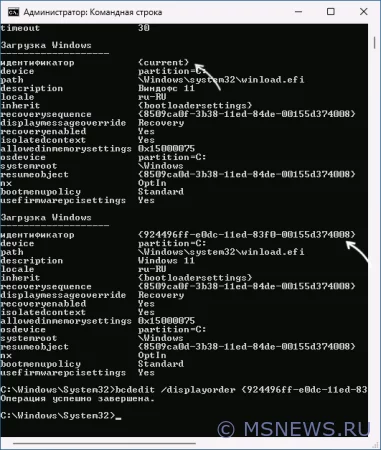
- В результате порядок пунктов будет изменен на заданный вами.
- Ещё одна возможность — установить пункт с нужным идентификатором первым в порядке загрузки и загружаемым по умолчанию с помощью команды
bcdedit /displayorder {идентификатор} /addfirst
Как установить обновление Windows
Используете ли вы Windows 10 на планшете или ноутбуке с ограниченным объемом памяти, или вам удалось заполнить жесткийКак создать локальную учетную
Рассмотрим одно из решений для получения доступа к операционной системе Windows 10 или Windows 11 в случае блокировкиАктивация Windows 11 официальными
Активация Windows 11 официальными ключами может быть выполнена несколькими способами. Данная инструкция покажет какРелиз Universal MediaCreationTool
Последняя версия инструмента Universal MediaCreationTool добавляет поддержку скачивания предстоящего релиза Windows 10,Нет комментариев.
Информация
Посетители, находящиеся в группе Гости, не могут оставлять комментарии к данной публикации.

Microsoft Windows 11, 10, 8.1, 7, XP, Server -
10-10-2024, 09:31
Схемы материнских плат ПК
3-05-2024, 12:29
Схемы материнских плат ноутбуков
3-05-2024, 12:29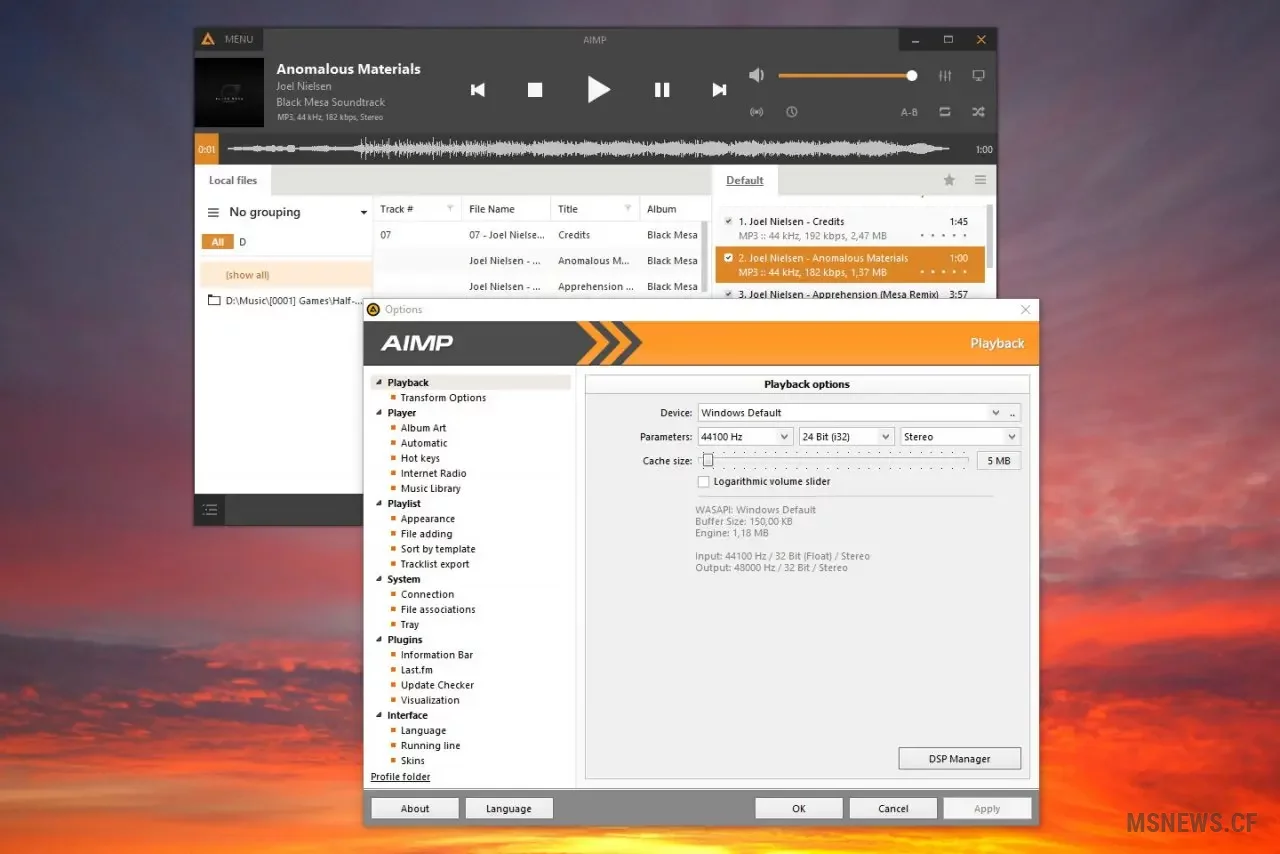
История и эволюция программного обеспечения Aimp
31-03-2021, 15:38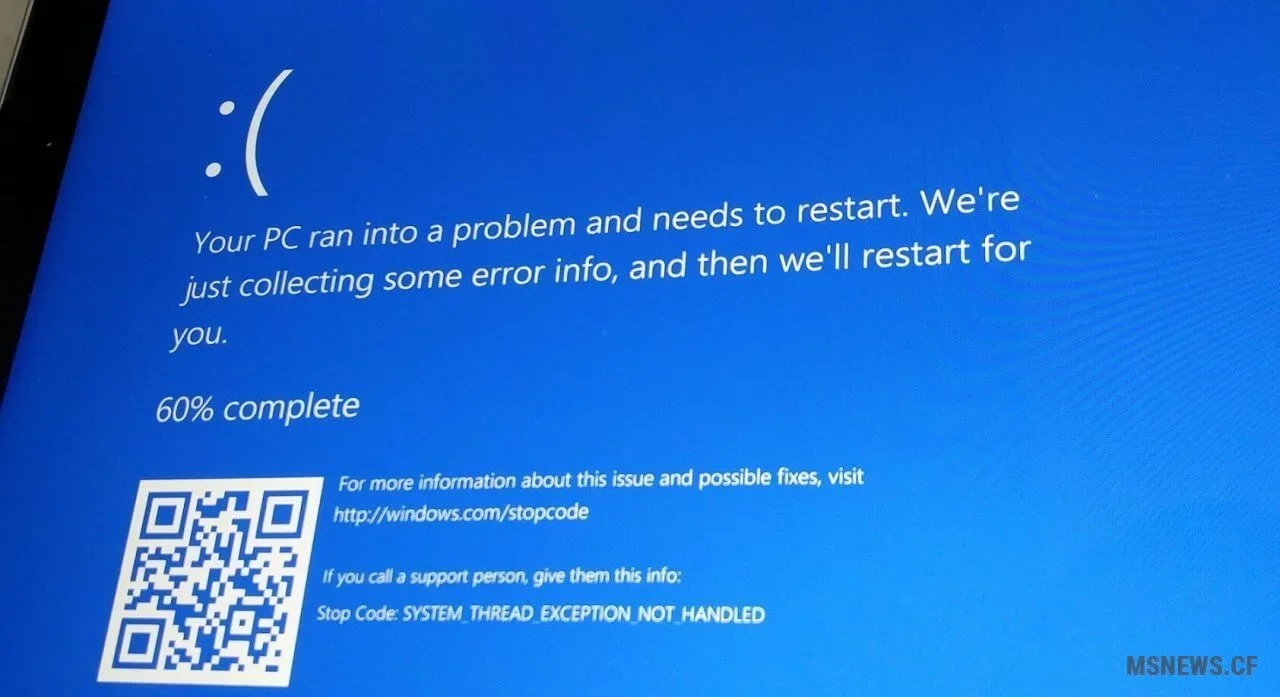
Microsoft подтвердила, что мартовские
12-03-2021, 11:31Нашли ошибку?
Вы можете сообщить об этом администрации.
Выделив текст нажмите CTRL+Enter