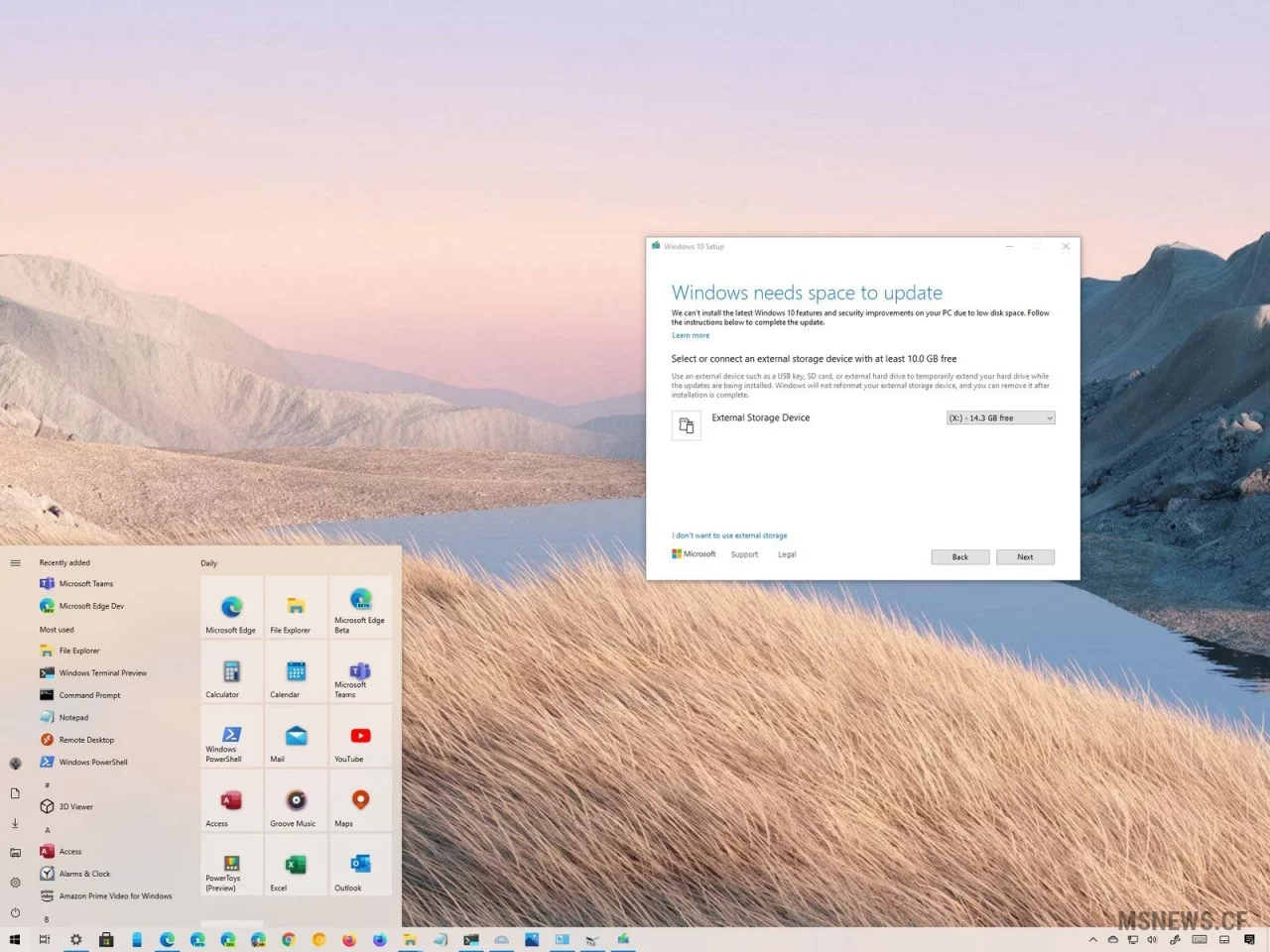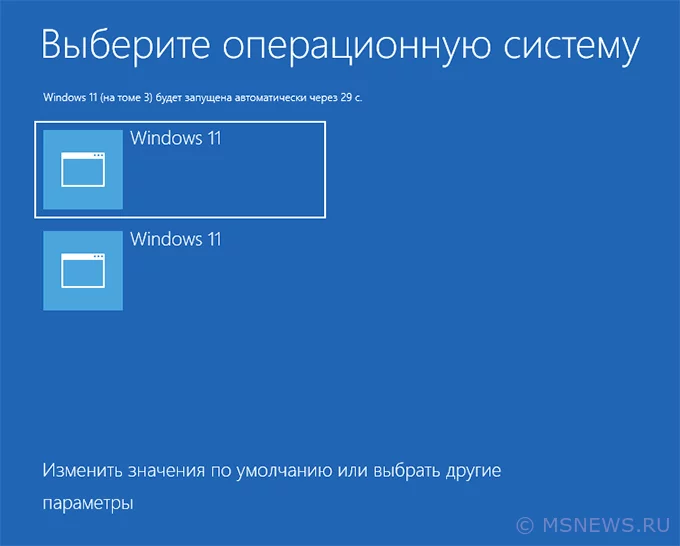Как создать локальную учетную запись Windows 11 или Windows 10 для доступа к компьютеру без аккаунта Microsoft

Скорая компьютерная помощь
Содержание:
Рассмотрим одно из решений для получения доступа к операционной системе Windows 10 или Windows 11 в случае блокировки аккаунта Microsoft.
По причине возможных санкций или по иным причинам, если вы столкнулись с блокировкой учетной записи Microsoft, то в случае ее использования в операционных системах Windows 10 или Windows 11, вы можете остаться без доступа к установленной системе. В качестве решения мы предлагаем создать локальную учетную запись администратора операционной системы.
Используете ли вы авторизацию в Windows 10 или Windows 11 с помощью ПИН-кода или с помощью службы Windows Hello, любой или оба данных способа могут быть заблокированы со стороны компании Microsoft. По этой причине, стоит рассмотреть способ авторизации (входа в операционную систему) с помощью локальной учетной записи.
↑ Создаем локальную учетную запись в Windows 10
Откройте «Параметры» и создайте другую учетную запись
- Откройте меню «Пуск», затем Параметры и перейдите в меню Учетные записи > Семья и другие пользователи (в некоторых версиях может отображаться как пункт «Другие пользователи»).
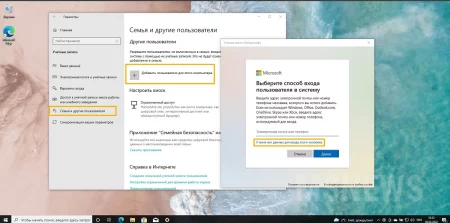
- Выберите опцию «Добавить пользователя для этого компьютера».
- Затем выберите пункт «У меня нет учетных данных этого пользователя» и на следующей странице нажмите «Добавить пользователя без учетной записи Майкрософт».
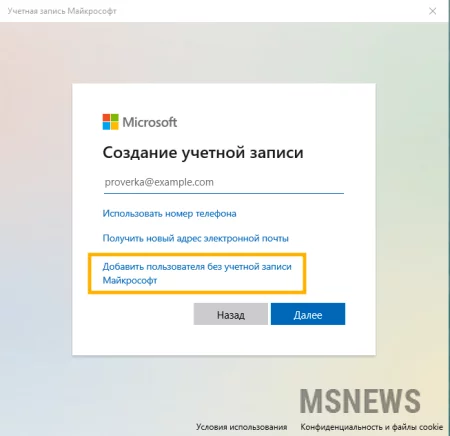
- Далее введите имя пользователя, пароль, подсказку о пароле или выберите секретные вопросы, а затем нажмите на кнопку «Далее».
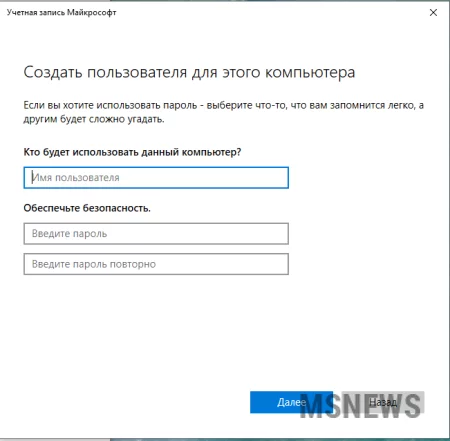
Как изменить учетную запись локального пользователя на учетную запись администратора:
- Откройте меню «Пуск», затем «Параметры > Учетные записи».
- В разделе «Семья и другие пользователи» щелкните имя владельца учетной записи и нажмите «Изменить тип учетной записи».
- В разделе «Тип учетной записи» выберите «Администратор» и нажмите на кнопку «OK».
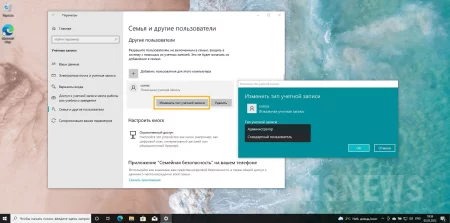
- Войдите в систему с новой учетной записью администратора.
↑ Создаем локальную учетную запись в Windows 11
Откройте «Параметры» и создайте другую учетную запись
- Откройте меню «Пуск», затем Параметры, перейдите в меню «Учетные записи > Семья и другие пользователи» (в некоторых версиях может отображаться как пункт Другие пользователи).
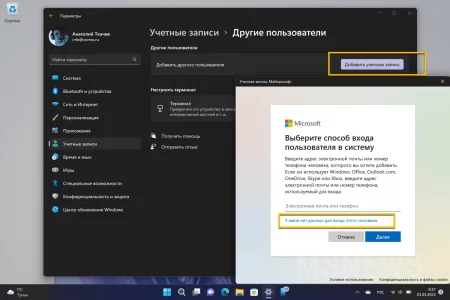
- Рядом с пунктом «Добавить другого пользователя» выберите «Добавить учетную запись».
- Выберите пункт «У меня нет данных для входа этого пользователя» и на следующей странице нажмите «Добавить пользователя без учетной записи Майкрософт».
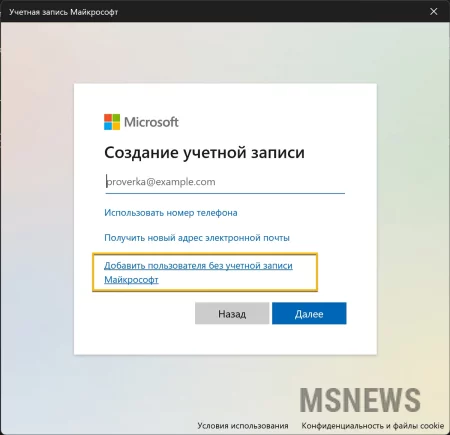
- Введите имя пользователя, пароль, подсказку о пароле или выберите секретные вопросы, а затем нажмите на кнопку «Далее».
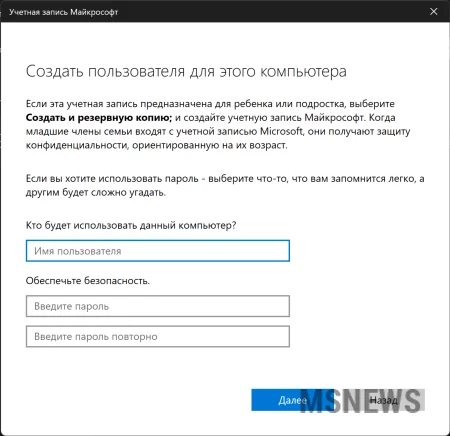
Как изменить учетную запись локального пользователя на учетную запись администратора:
- Откройте меню «Пуск», затем «Параметры», далее «Учетные записи».
- В разделе «Другие пользователи» нажмите на имя владельца учетной записи и выберите «Изменить тип учетной записи».
- В разделе «Тип учетной записи» выберите «Администратор» и нажмите на кнопку «OK».
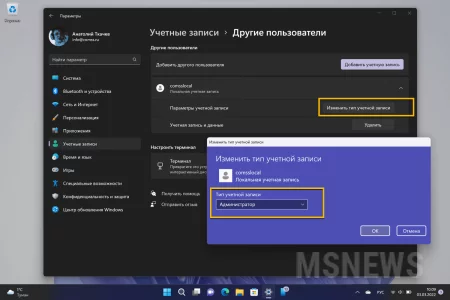
- Войдите в систему с новой учетной записью администратора.
При использовании локальной учетной записи ваши данные учетной запись хранятся на этом же устройстве и не зависят от аккаунта Microsoft, даже в случае блокировки аккаунта по причине санкций или по другим причинам.
ИсточникКак установить обновление Windows
Используете ли вы Windows 10 на планшете или ноутбуке с ограниченным объемом памяти, или вам удалось заполнить жесткийКак удалить Windows 11, версия
Пользователи, которые недовольны Windows 11, версия 22H2 после обновления, могут откатиться до предыдущей сборкиАктивация Windows 11 официальными
Активация Windows 11 официальными ключами может быть выполнена несколькими способами. Данная инструкция покажет какКак изменить имена и порядок
Если на вашем компьютере установлено более одной ОС Windows 11, Windows 10 или других версий этой ОС, по умолчанию приНет комментариев.
Информация
Посетители, находящиеся в группе Гости, не могут оставлять комментарии к данной публикации.

Microsoft Windows 11, 10, 8.1, 7, XP, Server -
10-10-2024, 09:31
Схемы материнских плат ПК
3-05-2024, 12:29
Схемы материнских плат ноутбуков
3-05-2024, 12:29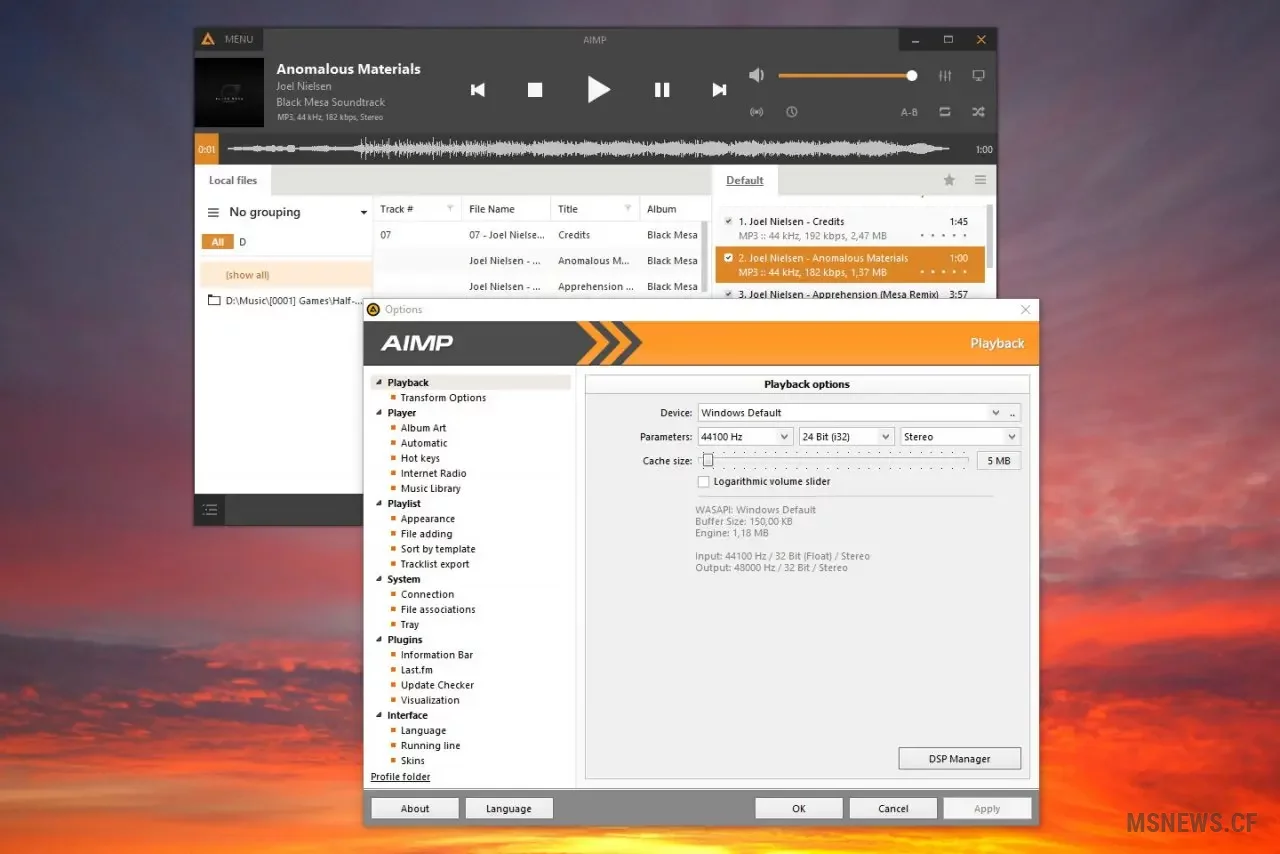
История и эволюция программного обеспечения Aimp
31-03-2021, 15:38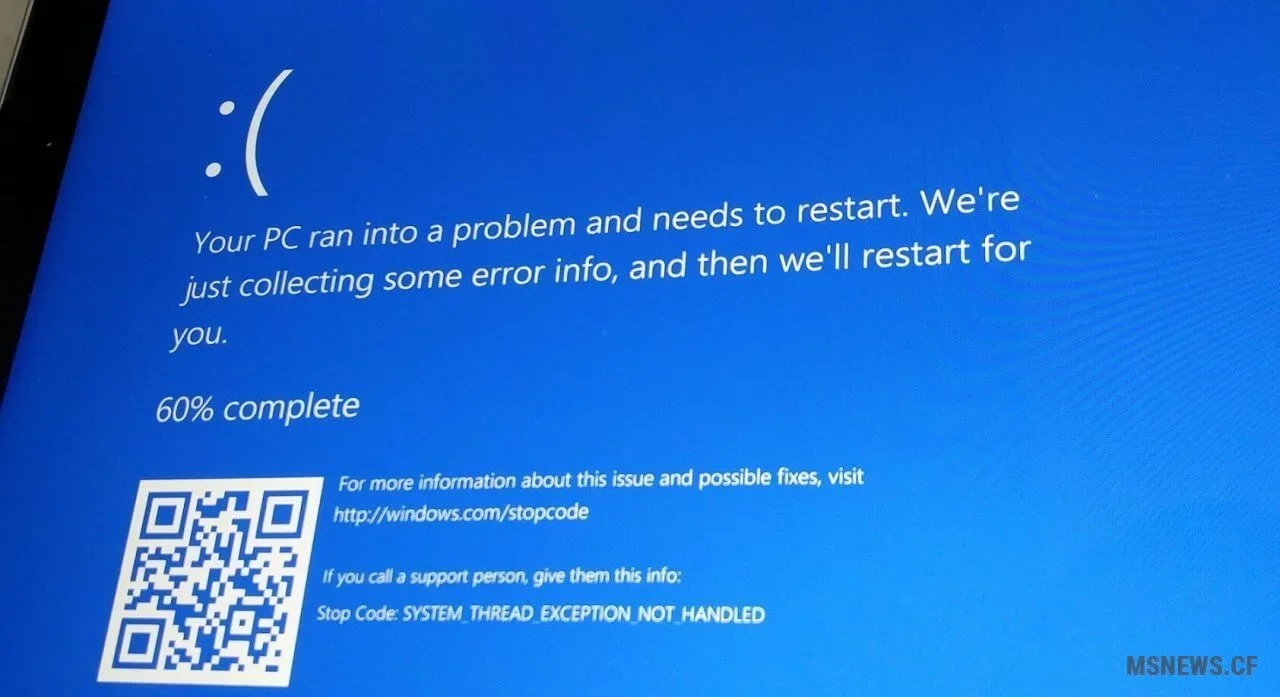
Microsoft подтвердила, что мартовские
12-03-2021, 11:31Нашли ошибку?
Вы можете сообщить об этом администрации.
Выделив текст нажмите CTRL+Enter