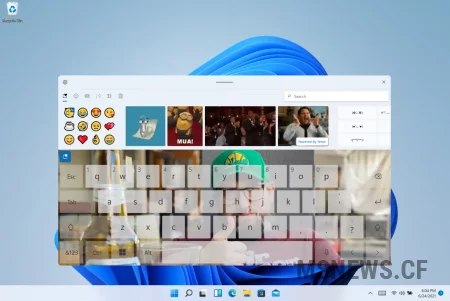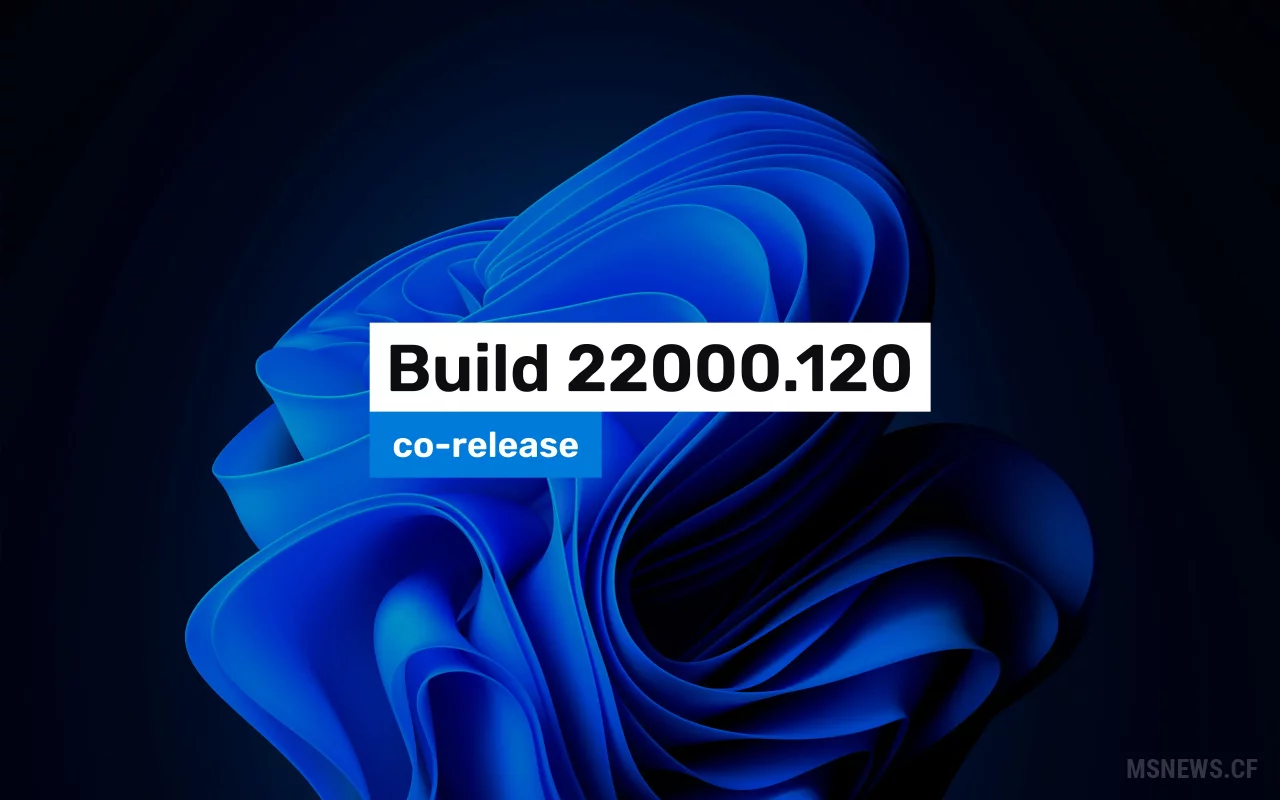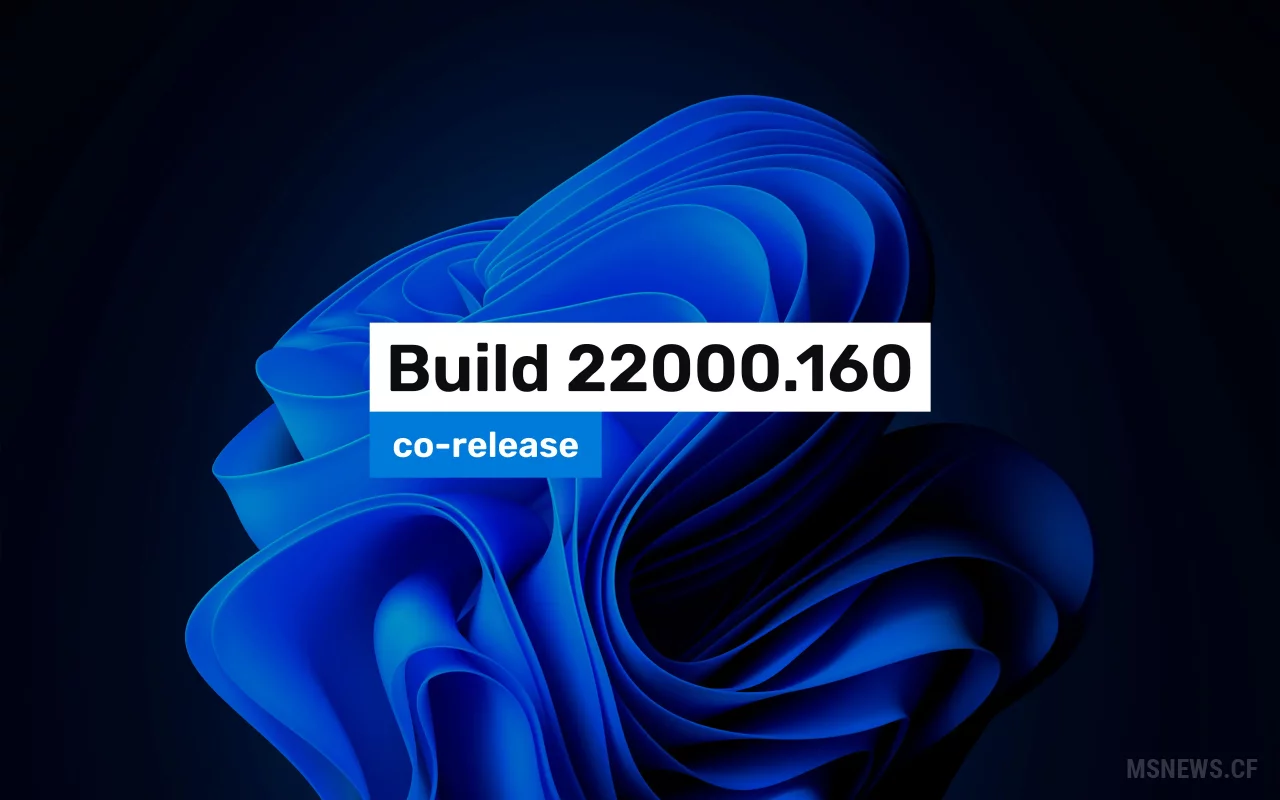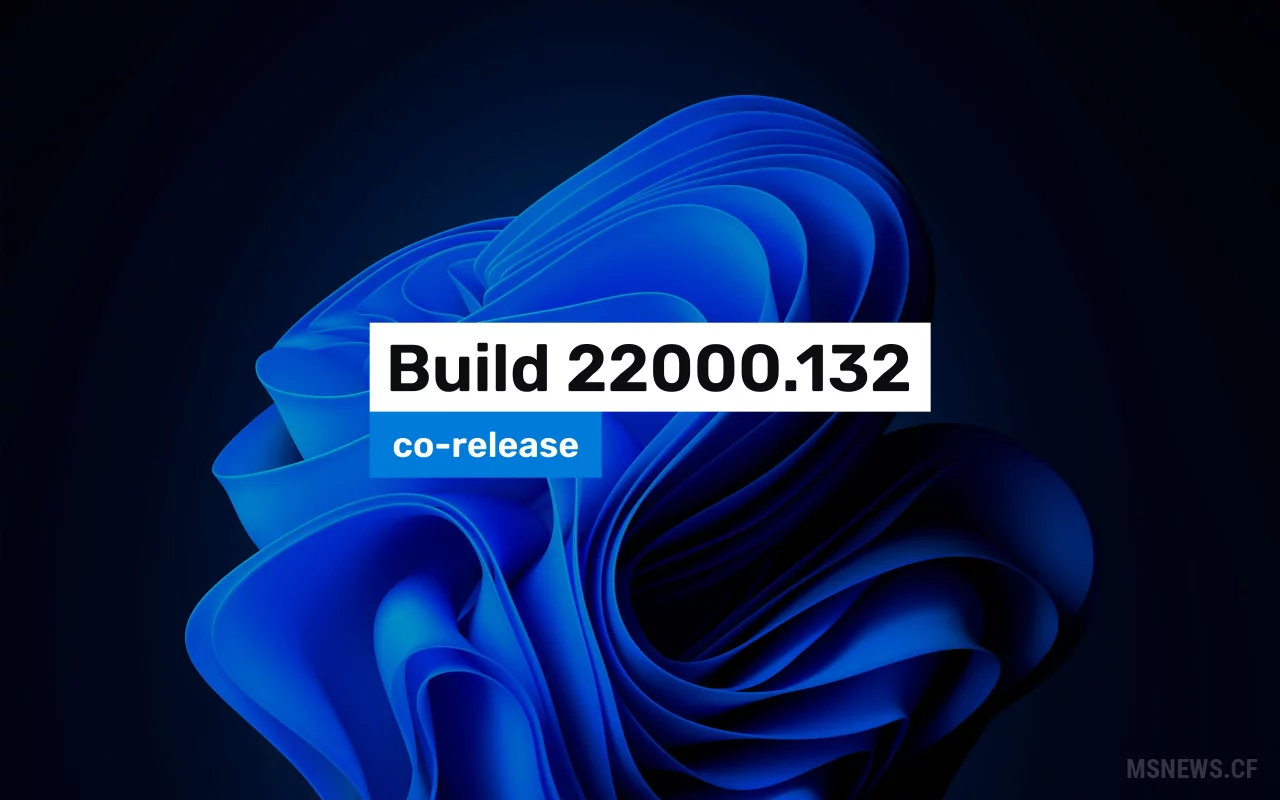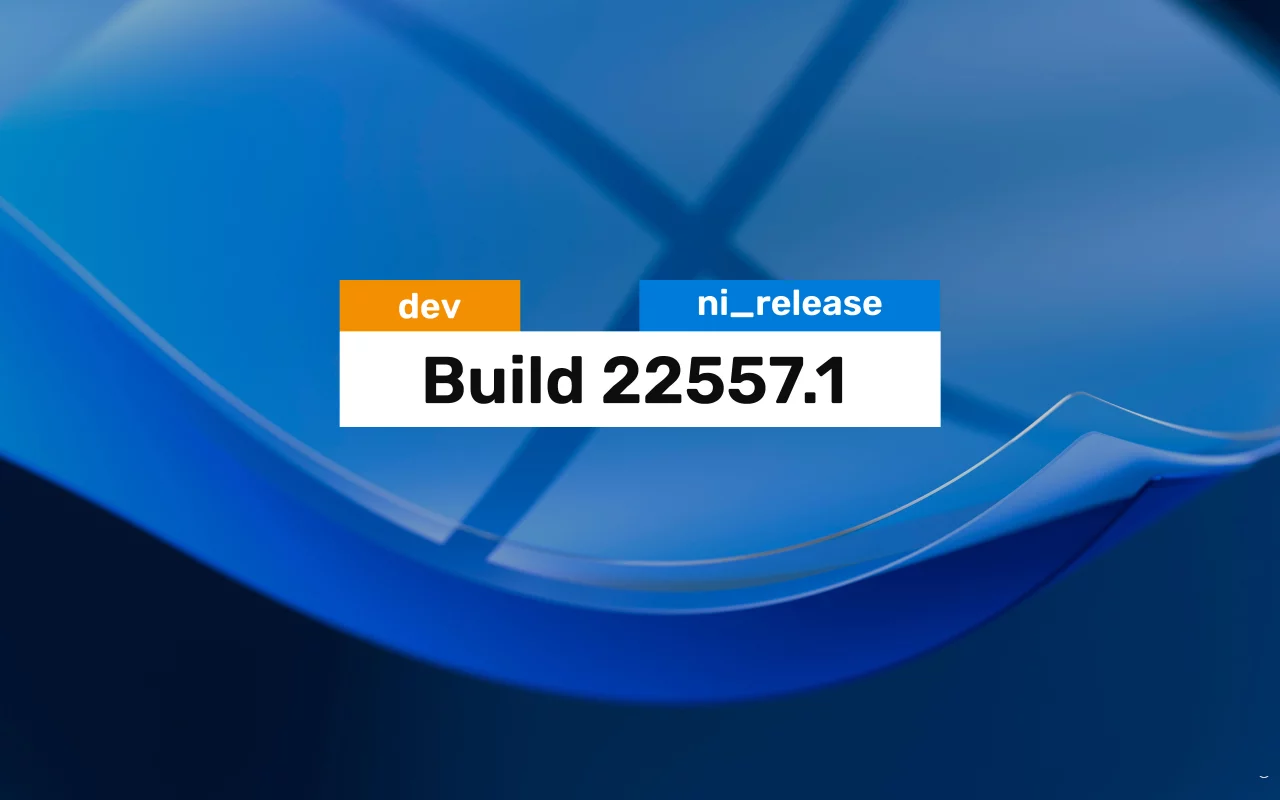Анонс Windows 11 Insider Preview Build 22000.51 (канал Dev)
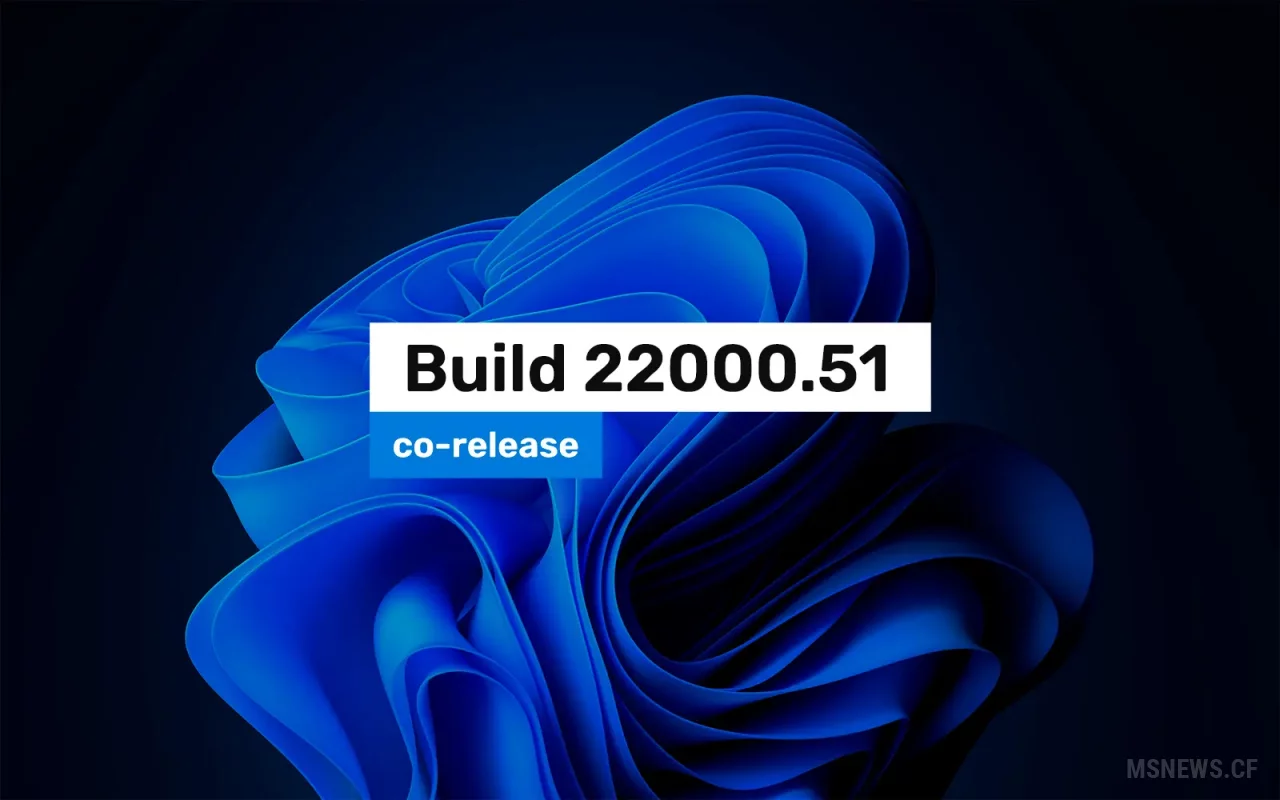
Windows
Microsoft выпустила первую предварительную сборку Windows 11 под номером 22000.51 для участников программы Windows Insider, использующих канал Dev.
Компания отмечает, что доработка системы будет продолжаться в ближайшие месяцы, так что сейчас вы можете попробовать многие, но отнюдь не все новые функции, которые были представлены на прошлой неделе. В частности, пока недоступен «Чат» на базе Microsoft Teams и возможность запуска Android-приложений.
Полный номер сборки: 22000.51.co_release_svc.prod2.210617-2050.
Напоминаем, что на канале Dev выпускаются сборки, которые могут содержать довольно неприятные ошибки. Если вам необходима большая стабильность, то рекомендуем перейти на канал Release Preview.
Красивые, свежие, спокойные визуальные эффекты и звуки
Microsoft представила новый визуальный дизайн, который применяется к нескольким областям Windows 11. Вот ключевые моменты, на которые вы явно обратите внимание после установки этой сборки: 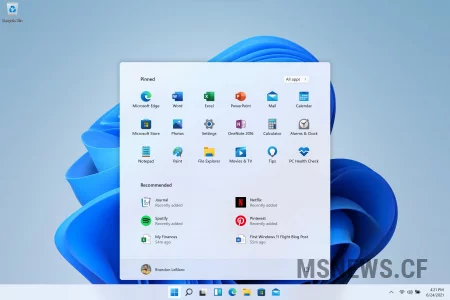
- «Пуск»: новое меню «Пуск» показывает всё то, что вам нужно на вашем компьютере. Сверху располагается набор закреплённых приложений, а чуть ниже — облачный раздел «Рекомендации», в котором отображаются недавно открытые файлы с вашего ПК и других устройств, например, со смартфона с установленным OneDrive.
- Панели задач: панель задач теперь располагает иконки приложений по центру экрана. Также она получила новые красивые анимации. Попробуйте закрепить, запустить, переключить, свернуть и изменить порядок ваших приложений на панели задач, чтобы увидеть новую красивую анимацию.
- Центр уведомлений и быстрые действия: в правом нижнем углу на панели задач располагаются кнопки «Центра уведомлений» (WIN + N) и «Быстрых действий». Центр уведомлений теперь включает в себя не только список уведомлений от ОС, но и календарь на текущий месяц. Быстрые действия — это место, где вы можете быстро и легко управлять основными настройками вашего ПК, будь то громкость, яркость дисплея, Wi-Fi, Bluetooth, фокусировка внимания и т. д. Над всплывающим окном быстрых действий вы увидите элементы управления мультимедиа при воспроизведении музыки или видео в Microsoft Edge или таких приложениях, как Spotify.
- Проводник: «Проводник» стал более современным. Он получил аккуратный внешний вид и новую панель инструментов. Также добавлены красивые контекстные меню, которые появляются при щелчке правой кнопкой мыши в «Проводнике» или на рабочем столе. Разработчики приложений также смогут добавлять элементы в новые контекстные меню. Microsoft работает над документацией, которая расскажет, как это сделать.
- Темы: помимо совершенно новых тем по умолчанию для светлого и тёмного режима, Windows 11 получила четыре дополнительных темы. Все они были разработаны для дополнения центрированной панели задач. Также добавлены новые контрастные темы для людей с нарушениями зрения. Чтобы изменить тему, щёлкните правой кнопкой мыши на рабочем столе и выберите «Персонализация».
- Звуки: звуки в Windows 11 стали более лёгкими и атмосферными. Они также немного отличаются в зависимости от того, какой режим вы используете в Windows (светлый или тёмный). Также вернулся звук запуска Windows, который вы услышите, когда система загрузится до экрана блокировки и будет готова к входу.
Виджеты
Виджеты делают доступнее ту информацию, которая вам нужна. Просто нажмите на иконку виджетов на панели задач, проведите пальцем слева направо или нажмите WIN + W на клавиатуре, чтобы вызвать виджеты на своём экране. Вы можете персонализировать данную панель, добавляя или удаляя виджеты, изменяя из размеры и положение, настраивая отображаемый контент. В настоящее время компания предоставляет такие виджеты, как «Календарь», «Погода», «Карты», списки дел из Microsoft To-Do, фотографии из OneDrive, карточки спортивных и киберспортивных мероприятий, а также виджет советов. 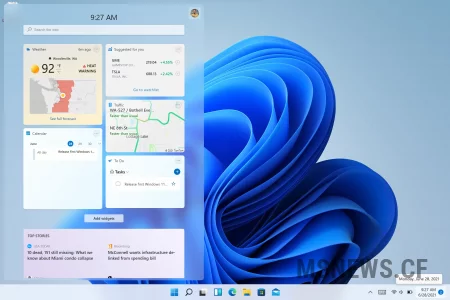
Кроме этого, вы можете оставаться с курсе событий в мире с помощью интегрированной ленты персонализированных новостей, собранных от более чем 4500 источников, таких как The New York Times или BBC. Лента новостей будет обучаться, чтобы показывать вам наиболее интересные статьи. Также вы можете её настроить самостоятельно, чтобы видеть больше интересующего вас контента.
Многозадачность
Повысьте продуктивность и креативность с помощью новых функций многозадачности: 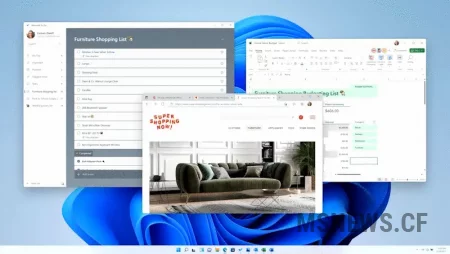
- Макеты привязки: просто наведите указатель мыши на кнопку «Развернуть» в заголовке окна, чтобы увидеть доступные макеты привязки, а затем нажмите на какую-либо зону, чтобы привязать окно к ней. После этого вам будет предложено привязать окна к остальным зонам макета с помощью управляемой привязки. Для небольших экранов будет предложен набор из четырёх макетов. Кстати, всплывающее окно можно вызвать комбинацией WIN + Z.
- Группы привязки: это удобный способ быстро вернуться к привязанным окнам. Чтобы попробовать функцию, расположите бок о бок как минимум два окна приложения на экране, а затем переключитесь на другое полноэкранное окно. После этого наведите курсор мыши на одно из этих приложений на панели задач, и вы увидите группу привязок. Если нажать на неё, то привязанные окна вновь появятся на экране в тех расположениях, в которых они были до этого.
- Рабочие столы: вы по-прежнему можете получать доступ к виртуальным рабочим столам через представление задач (WIN + Tab) на панели задач. Вы можете изменять порядок и настраивать фон для каждого рабочего стола. Также вы можете навести указатель мыши на иконку представления задач, чтобы быстро получить доступ к существующим рабочим столам или созданию нового рабочего стола.
Новый Microsoft Store
В сегодняшней сборке вы можете опробовать раннюю предварительную версию нового Microsoft Store. Компания продолжит разрабатывать и улучшать магазин приложений. А пока же можно взглянуть на совершенно новый дизайн Store. В ближайшие месяцы компания добавит новые функции, которые были описаны в блоге на прошлой неделе. 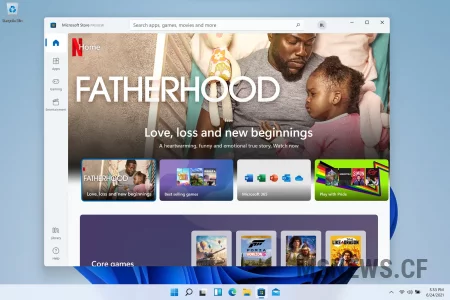
Внешние мониторы
Когда вы отсоедините ноутбук от внешнего монитора, все окна, которые располагались на нём, будут свёрнуты на панель задач. Когда вы повторно подключите устройство к монитору, Windows вернёт все окна на прежние места. Эти настройки вы можете найти в разделе «Параметры» -> «Дисплей» -> «Дополнительные дисплеи». 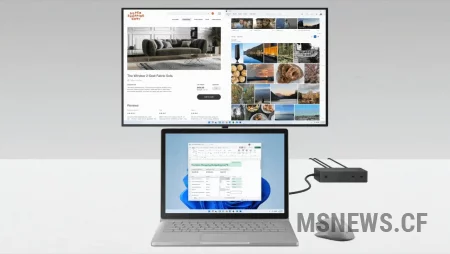
Ввод (сенсорный, рукописный и голосовой)
- Персонализация сенсорной клавиатуры. Microsoft разработала 13 новых тем для сенсорной клавиатуры, в том числе три темы, которые соответствуют цветам устройств Surface. Также встроен совершенно новый движок тем, который позволит вам создавать полностью кастомизированные темы, включающие фоновые изображения. На основании отзывов добавлена настройка для изменения размера сенсорной клавиатуры.
- Панель голосового ввода. Это быстрый способ начать голосовой ввод в выбранном текстовом поле. По умолчанию эта панель отключена, но вы можете включить её в настройках голосового ввода (WIN + H, чтобы начать голосовой ввод), после чего её можно разместить в любом месте экрана.
- Улучшенные сенсорные жесты: ознакомьтесь с новыми жестами для сенсорных экранов, которые позволяют легко переключаться между приложениями и рабочими столами с плавными переходами. Жесты похожи на те, что используются для сенсорных панелей, но имеют некоторые улучшения, разработанные специально для сенсорного управления. Вот список жестов, которые вы можете опробовать:
Жесты тремя пальцами:
- Свайп влево/вправо — быстрое переключение на последнее используемое окно приложения.
- Свайп вниз — возврат на рабочий стол (если после этого свайпнуть вверх, можно восстановить окна приложений).
- Свайп вверх — открыть «Представление задач» для просмотра всех окон приложений и рабочих столов.
Жесты четырьмя пальцами:
- Свайп влево/вправо — переключение на предыдущий/следующий рабочий стол.
- Свайп вверх/вниз — (то же самое, что и трехпальцевый).
- Меню пера: Если вы используете цифровое перо, вы можете открыть меню пера, нажав на соответствующую иконку в правом нижнем углу панели задач. (Если значка пера нет, его можно включить, щелкнув правой кнопкой мыши на панели задач и перейдя к настройкам панели задач). По умолчанию он содержит два приложения, которые можно настроить, нажав на кнопку с изображением шестеренки и выбрав «Редактировать меню». Во всплывающем окне можно добавить до четырех любимых приложений для рисования или письма, чтобы быстро открывать их при использовании пера.
- Переключатель языков/ввода: вы можете быстро переключать между дополнительными языками и клавиатурами с помощью переключателя, который будет отображаться в правом нижнем углу на панели задач рядом с быстрыми действиями. Вы также можете использовать сочетание клавиш WIN + <Пробел>. Чтобы добавить дополнительные языки и клавиатуры, перейдите в «Настройки» -> «Время и язык» -> «Язык и регион».
Улучшения дисплея
- Динамическая частота обновления (Dynamic Refresh Rate): эта функция позволяет вашему компьютеру автоматически повышать частоту обновления при рисовании или прокрутке (что позволяет сделать этот процесс более плавным) и уменьшать её, когда высокая частота не требуется, чтобы ваш ноутбук мог экономить заряд аккумулятора. Вы можете опробовать функцию, перейдя в «Параметры» -> «Система» -> «Дисплей» -> «Дополнительные параметры дисплея» и в разделе «Частота обновления» выбрать «Динамическая». Функция Dynamic Refresh Rate доступна для некоторых ноутбуков под управлением Windows 11 Insider Preview, и только на устройствах с подходящим дисплеем и графическим драйвером. Более подробная информация есть в официальном блоге.
- Другие улучшения, которые появятся в Windows 11: Auto HDR, «Отключение автоматической регулировки яркости в зависимости от контента» (CABC), «Поддержка HDR в приложениях с возможностью управления цветом» и «Сертификация HDR».
Параметры
Microsoft разработала приложение «Параметры», чтобы оно было красивым и простым в использовании, а также включало в себя все преимущества Windows 11. Основные разделы расположены в левой части окна, и они сохраняются при переходе между страницами. Также добавлены «хлебные крошки» (breadcrumbs), которые будут появляться, когда вы углубляетесь в приложение «Параметры». Они могут вам определить, где конкретно вы находитесь в данный момент.
Сами страницы в «Параметрах» были полностью обновлены. В верхней части теперь отображаются новые элементы управления, выделяющие ключевую информацию и часто используемые настройки. Эту область вы можете настраивать самостоятельно. Эти элементы управления доступны на страницах в нескольких категориях, таких как «Система», «Bluetooth и другие устройства», «Сеть и Интернет», «Персонализация», «Учётные записи» и «Центр обновления Windows».
Для страниц с большим количеством настроек добавлены разворачивающиеся блоки. 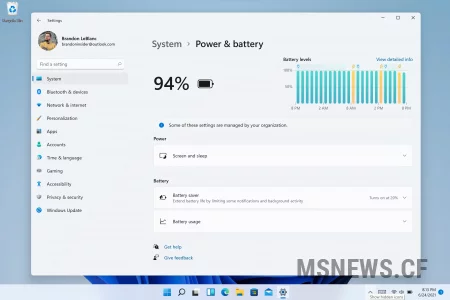
Новый этап первоначальной настройки Windows 11
Этап первоначальной настройки Windows 11 (он же OOBE) был существенно переработан. Он получил красочные анимированные иконки и современную светлую тему. Он создан для того, чтобы с самого начала заинтересовать пользователя в Windows 11. Основываясь на отзывах, Microsoft вернула возможность задавать имя для вашего ПК в процессе установки. 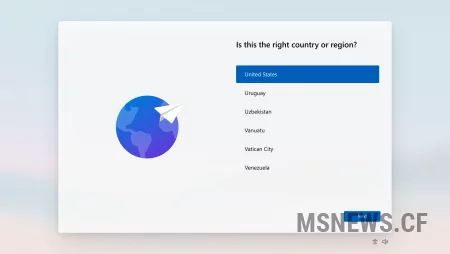
После завершения первоначальной настройки вас встретит приложение Get Started, которое поможет вам быстро настроить систему. Сейчас в приложении всего несколько страниц, но со временем компания добавит новые разделы для обучения и помощи людям, которые плохо знакомы с Windows 11. 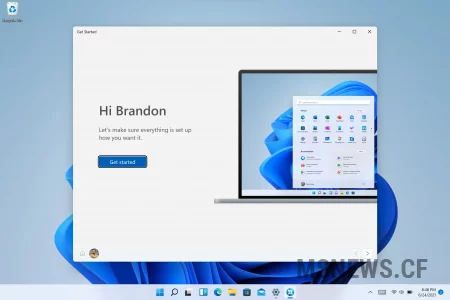
Инсайдеры, которые хотят опробовать эти новинки, могут сбросить настройки своего ПК, перейдя в «Параметры» -> «Система» -> «Восстановление» -> «Вернуть компьютер в исходное состояние» и выбрав пункт «Удалить всё». Это приведёт к удалению данных на вашем компьютере, поэтому рекомендуется сделать резервную копию файлов перед сбросом настроек ПК.
Поддержка Wi-Fi 6E
Отныне Windows поддерживает технологию Wi-Fi 6E. Это позволит OEM-производителям, Wireless IHVs и другим партнёрам предоставлять современную версию Wi-Fi на новых устройствах с Windows. Wi-Fi 6E — это революционное решение, которое позволяет увеличить пропускную способность Wi-Fi в 3 раза и трансформирует возможности Wi-Fi за счет более высоких скоростей, большей емкости, уменьшения задержки и повышения безопасности. Многие OEM-производители уже поставляют устройства на базе Windows с поддержкой Wi-Fi 6E. Первые точки доступа и mesh-устройства с поддержкой Wi-Fi 6E также доступны в продаже.
Когда вы обновитесь до этой инсайдерской сборки на устройстве с поддержкой Wi-Fi 6E, необходимым драйверов и совместимым маршрутизатором, всё будет работать «из коробки».
Вам понадобится ПК, оснащенный устройством Wi-Fi 6E, например Intel AX210™, и совместимый драйвер. Чтобы получить последнюю версию драйвера от Intel, см. следующее руководство: Как включить диапазон Wi-Fi 6E / 6 ГГц с помощью Intel® Wi-Fi 6E AX210.
Вам также понадобится маршрутизатор с поддержкой Wi-Fi 6E, например один из следующих:
- ASUS ROG Rapture GT-AXE11000 Tri-band Wi-Fi 6E (802.11ax) gaming router
- Netgear Nighthawk Router | Wi-Fi 6E Router — RAXE500
- Linksys Hydra Pro 6E Tri-Band Mesh Wi-Fi 6E Router (AXE6600)
- Linksys Atlas Max 6E Tri-Band Mesh Wi-Fi 6E System (AXE8400)
После того, как вы подключитесь к маршрутизатору Wi-Fi 6E, перейдите в «Параметры» -> «Сеть и Интернет» -> «Wi-Fi» и нажмите «Свойства оборудования», чтобы узнать, подключены ли вы к диапазону 6 ГГц. Также вы можете узнать Band из командной строки, воспользовавшись этой командой: netsh wlan show int.
Обратите внимание, что если вы используете мобильную точку доступа в Windows или Wi-Fi Direct, эти функции по-прежнему будут поддерживать только Wi-Fi 5 (802.11ac).
Windows 11 + Office
Одновременно с выпуском инсайдерской сборки Windows 11 стала доступна предварительная версия Microsoft Office для участников программы Office Insider, которая получила новый дизайн, отлично сочетающийся с Windows 11. Новый дизайн разработан на основе отзывов пользователей и обеспечивает естественное и целостное восприятие всех приложений Office. Подробнее об этом вы можете прочитать по этой ссылке. 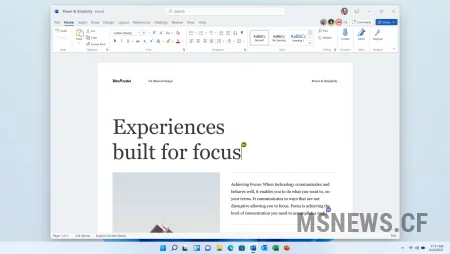
Кроме этого, инсайдеры на ARM-устроствах могут протестировать 64-разрядную версию Office для Windows on ARM. Подробности в официальном блоге.
Сайт Inside Windows 11
Microsoft приглашает вас посетить сайт Inside Windows 11, чтобы узнать, почему и как была создана новая операционная система. Вы познакомитесь с разработчиками, дизайнерами и исследователями, которые поделятся своими идеями и уникальными взглядами. Новые истории будут публиковаться каждые две недели.
[media=https://www.youtube.com/watch?v=g7y1S3wIysg]
Изменения и улучшения
- Добавлена оценка времени, которое потребуется для установки обновления. Когда ваш компьютер ожидает перезагрузку для установки обновления качества, в меню «Питания» в «Пуске», в уведомлениях, на странице «Центра обновления Windows» и иконке на панели задач будет отображаться примерное время, которое потребуется системе для установки обновления. Сейчас функция доступна только некоторым инсайдерам на канале Dev, так что не переживайте, если у вас она пока не появилась.
- У некоторых инсайдеров будет возможность щёлкнуть правой кнопкой мыши по разделу «Рекомендации» в «Пуске», чтобы обновить содержимое в нём. Сейчас эта функция доступна ограниченному количеству инсайдеров.
Известные проблемы
- При обновлении с Windows 10 до Windows 11 некоторые функции будут признаны устаревшими и будут удалены.
- Панель задач:
- Панель задач не будет отображаться на дополнительных мониторах, но эта функция вернётся в следующей сборке.
- При наведении курсора на иконку «Представления задач» в окне предварительного просмотра может отображать не всё содержимое.
- Параметры:
- Если обновить до Windows 11 устройство с несколькими учётными записями, то приложение «Параметры» не будет запускаься.
- Некоторые устаревшие страницы настроек и проблемы в макетах будут устранены в будущих сборках.
- Параметры «Режимы питания» не отображаются на странице «Питание и батарея».
- При запуске «Параметров» может наблюдаться кратковременная зелёная вспышка.
- При использовании быстрых действий для изменения настроек «Специальных возможностей» пользовательский интерфейс не сможет сохранить выбранное состояние.
- «Пуск»:
- В некоторых случаях не получится ввести текст при использовании поиска из меню «Пуск» или панели задач. Если у вас возникла эта проблема, нажмите WIN + R, чтобы открыть диалоговое окно «Выполнить», а затем закройте его.
- Инженеры работают над исправлением проблемы, из-за которой не удаётся откреплять приложения от меню «Пуск», закрывать панель инструментов в «Проводнике» или скрывать привязку. Чтобы решить эту проблему, перезагрузите компьютер.
- Поиск:
- Иконки приложений на панели поиска могут не загружаться и будут отображаться серыми квадратами.
- При наведении курсора мыши на иконку поиска на панели задач не загрузится третий элемент недавнего поиска, так что он будет пустым.
- После клика по иконке на панели задач может не открыться панель поиска. В этом случае перезапустите процесс «Проводника», после чего вновь откройте «Поиск».
- Когда вы наводите курсор на иконку поиска на панели задач, последние поисковые запросы могут не отображаться. Чтобы обойти проблему, перезагрузите ПК.
- Панель поиска может выглядеть чёрной и может не отображать какой-либо контент под полем поиска.
- Виджеты
- Системное масштабирование текста пропорционально масштабирует все виджеты, чтобы может привести к обрезанию контента в них.
- Нажатие на ссылки на панели виджетов может не вызвать приложения на передний план.
- Программы для чтения с экрана / «Экранного диктора» могут некорректно озвучивать контент.
- Панель виджетов может оказаться пустой. Чтобы обойти проблему, можете выйти из системы, а затем войти вновь.
- При использовании клиента Outlook с учётной записью Microsoft изменения календаря и списка дел могут не синхронизироваться с виджетами в реальном времени.
- На внешних мониторах виджеты могут иметь неверный размер. Если вы столкнулись с этим, то вы можете запустить виджеты с помощью сенсорного экрана или комбинации WIN + W на основном мониторе, а затем запустить их на дополнительном мониторе.
- Некоторые виджеты могут не отображаться на панели, если вы быстро добавили их из настроек.
- Магазин:
- Кнопка установки может не работать в некоторых редких сценариях.
- Для некоторых приложений недоступны рейтинг и отзывы.
Желаем вам удачного обновления!
ИсточникАнонс Windows 11 Insider Preview
Microsoft выпустила новую предварительную сборку Windows 11 под номером 22000.120 (KB5005188) для участников программыАнонс Windows 11 Insider Preview
Microsoft выпустила новую предварительную сборку Windows 11 под номером 22000.160 (KB5005189) для участников программыАнонс Windows 11 Insider Preview
Microsoft выпустила новую предварительную сборку Windows 11 под номером 22000.132 (KB5005190) для участников программыАнонс Windows 11 Insider Preview
Microsoft выпустила новую предварительную сборку Windows 11 под номером 22557 для участников программы Windows Insider,Нет комментариев.
Информация
Посетители, находящиеся в группе Гости, не могут оставлять комментарии к данной публикации.

Microsoft Windows 11, 10, 8.1, 7, XP, Server -
10-10-2024, 09:31
Схемы материнских плат ПК
3-05-2024, 12:29
Схемы материнских плат ноутбуков
3-05-2024, 12:29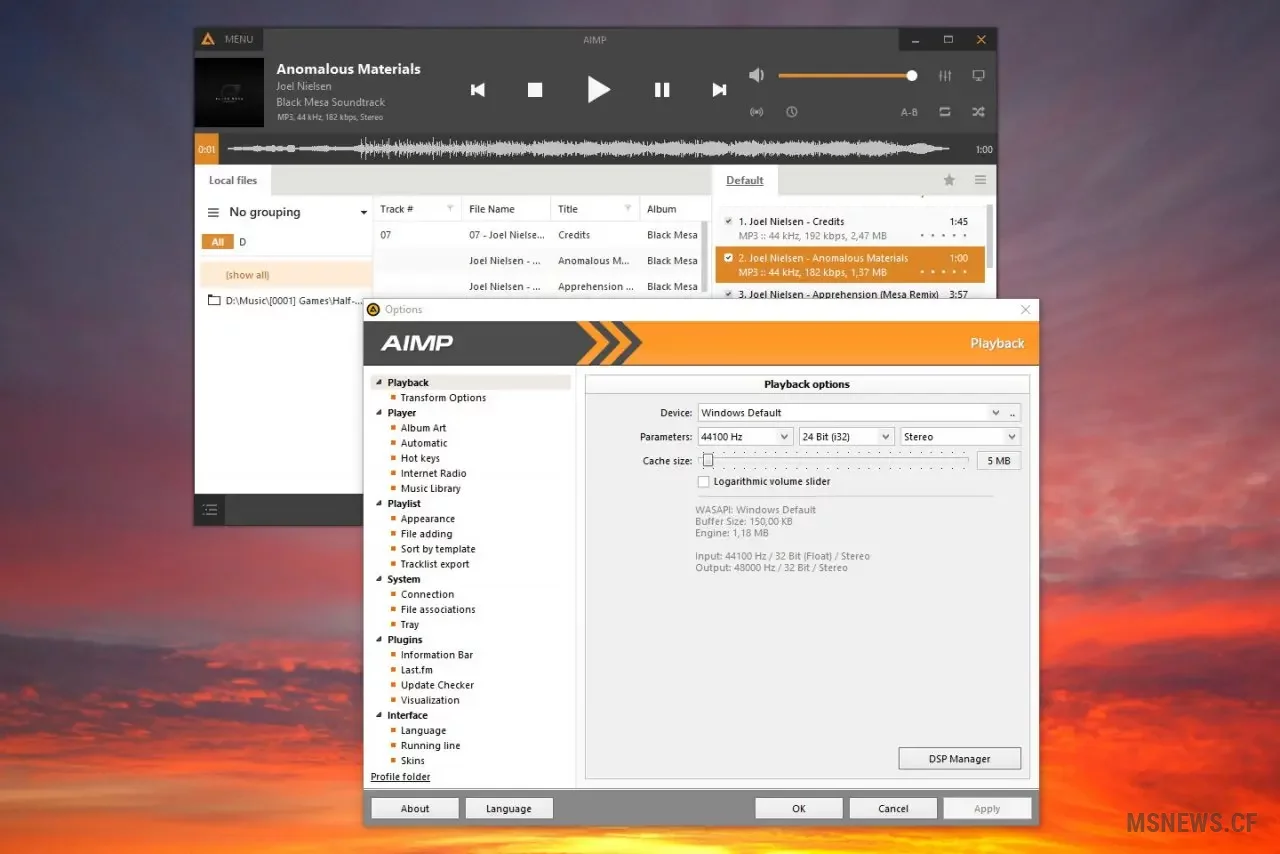
История и эволюция программного обеспечения Aimp
31-03-2021, 15:38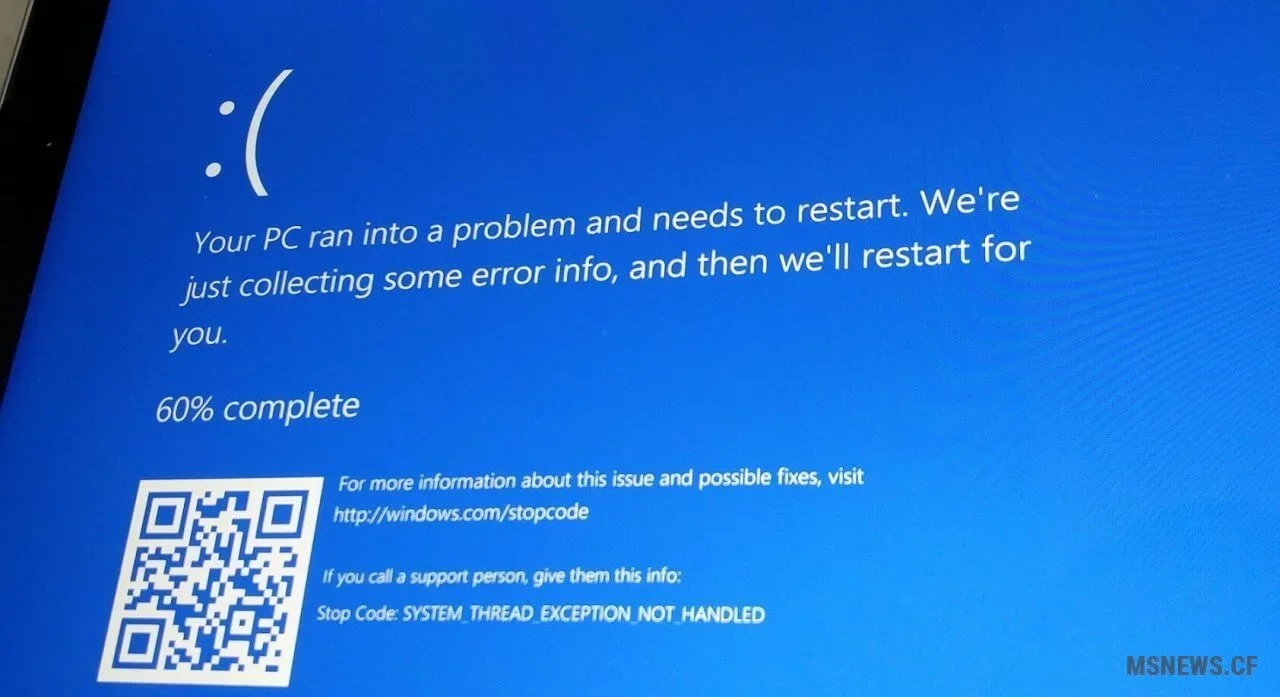
Microsoft подтвердила, что мартовские
12-03-2021, 11:31Нашли ошибку?
Вы можете сообщить об этом администрации.
Выделив текст нажмите CTRL+Enter